

- #How to password protect cells in excel 2007 how to#
- #How to password protect cells in excel 2007 download#
It's important to note that this only shows the locked state of the active cell. The button will have a dark background if the selection is locked. You can also see if the active cell locked or unlocked. You can easily lock and unlock specific cells on your sheet by clicking on this button. This button will remain each time you use Excel. When you select this option, the button will be added to the Quick Access Toolbar at the top of the workbook. If you right-click on the Lock Cell option, another menu appears giving you the option to add the button to the Quick Access Toolbar. This allows you to quickly see the locked setting for a cell or range.įrom the Home tab on the Ribbon, you can open the drop-down menu under the Format button and see the option to Lock Cell. Add a button for locking cells to the Quick Access Toolbar To make this change, you just uncheck the option that says “Select locked cells” on the Protect Sheet window.Īfter pressing OK, you will only be able to select the unlocked cells. They can quickly hit the Tab, Enter, or arrow keys to move to the next editable cell. This means users will only be able to select the unlocked cells that they need to edit. Turning off the Select locked cells option prevents the locked cells from being selected with either the mouse or keyboard (arrow or tab keys). This tip will help make it faster and easier for your users to input data in the sheet. 3 Bonus Tips for Locking Cells and Protecting SheetsĪs you can see, it is fairly simple to protect your formulas and formatting from being changed! But I'd like to leave you with three tips to help make it faster & easier for both you and your users. After making changes you must protect the sheet again and Save the workbook before sending or sharing with other users. It's important to note that all cells can be edited when the sheet is unprotected.

It says Protect Sheet when the sheet is unprotected, and Unprotect Sheet when it is protected. The button text displays the opposite of the current state. An alternative way to protect and unprotect sheets is by using the Protect Sheet button in the Review tab of the Ribbon. You can unprotect the sheet in the same way that you protected it, by right-clicking on the sheet tab. If they try to make changes, they will get an error/warning message that looks like this. With the sheet protected, users will be unable to change the cells that are locked. If you've chosen to enter a password, then you will be prompted to verify your entry after you've clicked OK. If you want your sheet to be password protected, you have the option of entering a password here.
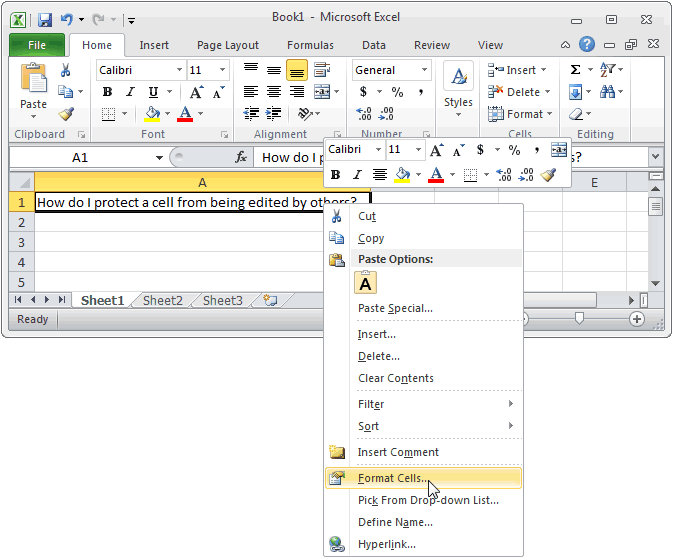
This will bring up the Protect Sheet window. To protect the sheet, simply right-click on the tab at the bottom of the sheet, and choose Protect Sheet… from the menu. However, they can still modify the unlocked cells. Once you protect the sheet, users cannot change the locked cells. Now that you've locked/unlocked the cells that you want users to be able to edit, you want to protect the sheet. I share some shortcuts to make this process faster in the Bonus section below. Since cells are locked by default, most of the job will be going through the sheet and unlocking cells that can be edited by users. If you want users to be able to edit a particular cell or range, uncheck the Locked box so they are unlocked. Once we protect the worksheet (in the next step) those locked cells will not be able to be altered by users. Locked is the default setting for all cells in a new worksheet/workbook. Next, make sure that the Locked option is checked. This will bring up the Format Cells window (keyboard shortcut for this window is Ctrl + 1.). Right-click on the cell or range you want to change, and choose Format Cells from the menu that appears. Step 1: Lock and Unlock Specific Cells or Ranges
#How to password protect cells in excel 2007 how to#
Here's how to prevent users from changing some cells. It's easy to do, and it involves two basic steps: The great news is that you can lock or unlock any cell, or a whole range of cells, to keep your work protected. This is especially true for cells that contain formulas and special formatting. If you share your spreadsheets with other users, you've probably found that there are specific cells you don't want them to modify.
#How to password protect cells in excel 2007 download#
Lock-Cells-and-Sheet-Protection-Quote-Example.zip Download Protecting Your Work from Unwanted Changes


 0 kommentar(er)
0 kommentar(er)
